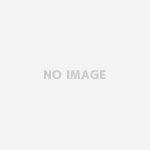前置き(読まなくてOKです。うまくできていない方は、下記BIOSの設定変更が必要まで飛ばしてください)
これを公開するころにはすでにWindows7のサポートが終了しているためあまり参考にならないかもしれませんが、参考までに
両親から、「Windows7のサポートが切れるらしいが、利用しているPCをどうしたらいいのか」という相談があり対応することになりました。
別に買い替えでもよかったようですが、どうせ持ち運ぶこともない(バッテリーはさすがにすぐに切れてしまう状態)ということなので、アップグレードを実施することに。
そのついでにSSDへの換装もして使いやすくすることにしました。
はじめは、MicrosoftのサイトからMediaCreationTool(Microsoft内のWindows10のダウンロードへ移動後”ツールを今すぐダウンロード”から取得)をダウンロードしてきて順番に実行すればすぐに終わると高を括っていたのですが、アップグレード後の起動時にWindowsのマーク表示後に、待てども待てどもログインが表示されず。。。
MediaCreationToolsからのアップグレード作業がとりあえず動作したので、ハードウェア的には問題ないけど、今の環境からの移行がうまくいかない原因だと思い、「クリーンインストールすればインストールできるだろう」と考えSSDを購入し、USBにイメージを作成してクリーンインストールを実行。
が、インストールのための画面すら表示されず。。。。
型番を元にググってみたが、2010年冬モデル(9年も前のPCなのか。。。)と古いためかほとんど情報が見つからないため、かなり焦ったのですが、何とか1件ヒット(どのサイトを参考にさせていただいたかは忘れてしまいましたが、、)
前置きが長くなりましたが、ここからが本題です。
まず、BIOS画面を開きます。
※BIOSの設定を変更すると、最悪の場合PCが起動できなくなる可能性もあります。
以下、自己責任で行ってください。
BIOS画面の開き方は、電源を押した直後に、[F2]キーを押してください。
すると以下のような画面が表示されます。
BIOSのバージョンによっては少し異なる画面になる場合があります。
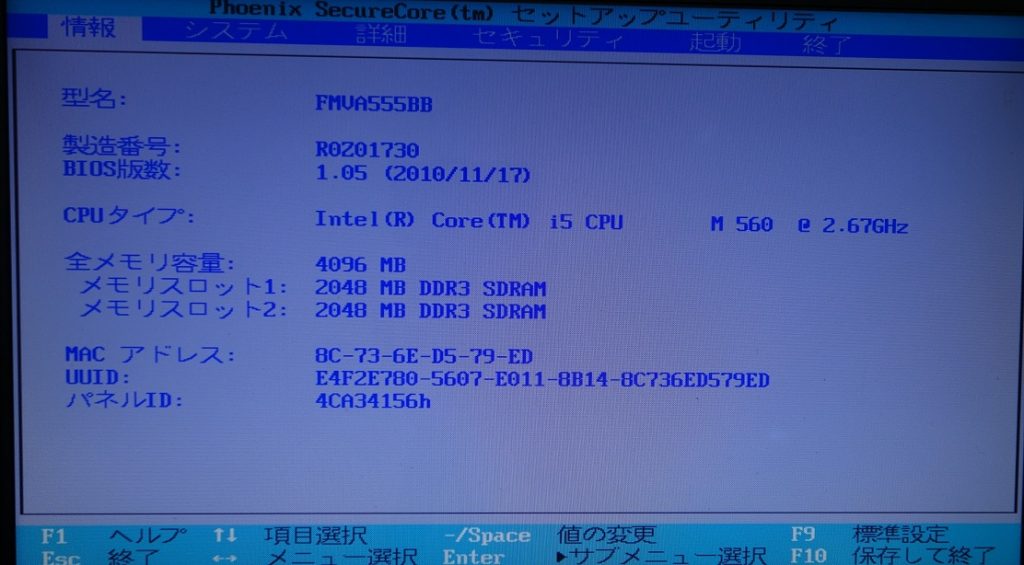
この画面ではマウスは使用できないので、カーソルキーの上下左右で操作してください。
カーソルキーの左右で[詳細]を表示します。
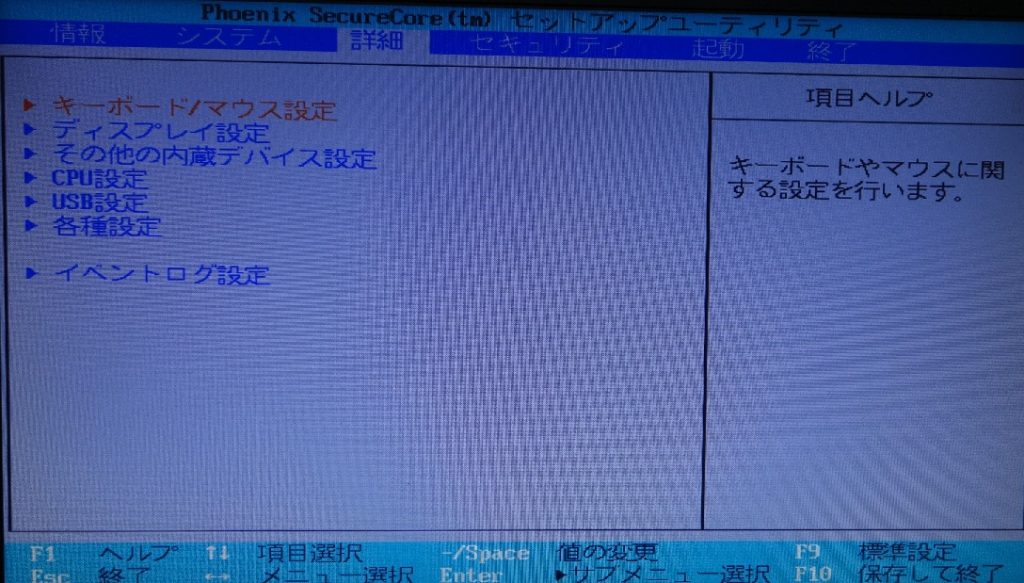
カーソルキーの上下で[USB設定]に移動し、[Enter]で設定画面へ入ります。
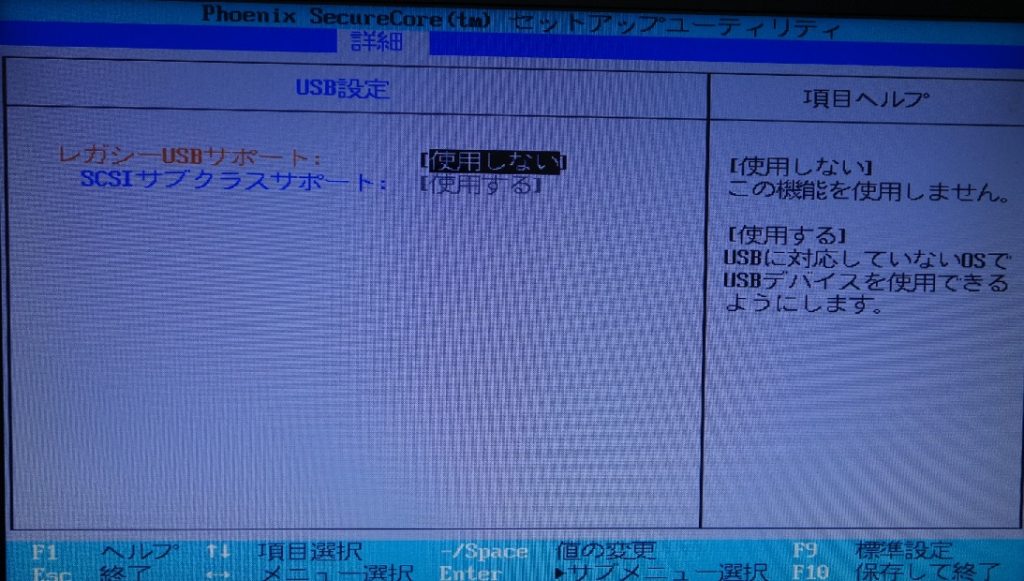
設定画面で、”レガシーUSBサポート”が選択されていることを確認し、[SPACE]キーを押下し、上図のように「使用しない」変更後、[F10]キーを押下すると保存して終了し、PCが再起動されます。
その後、再度MediaCreationToolを実行すると、Windows10へのアップグレードが成功するはずです。
※あくまで私の環境では成功した例ですので、すべてのPCで成功することの保証ではないことをご了承ください。
無事、Windows10へのアップグレードが完了し、デジタルライセンス認証も完了!!
SSDへ換装(ビスを数本外して取り付けするだけなので簡単です)し、64bit版のWindows10をクリーンインストール(これまでは32bit版)。
インストール時にはプロダクトキーは入力せず、初期設定後にネットワークに接続されるとライセンス認証が完了されました。(デジタルライセンス認証って再インストールの場合は非常に便利ですね)
その後ファイルの移行、Officeのインストール、プリンタのセットアップなどを実行して無事アップグレード完了しました。
※1点だけ富士通のユーティリティソフトのインストールが当初うまくいきませんでしたが、”管理者権限で実行”したらうまくインストールされたようです。
※2022.3.21項目の色合い変更